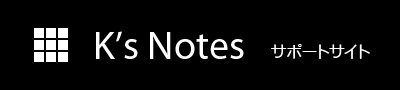JV-Downloader EX Webマニュアル
「カスタム出力」機能
「カスタム出力」とは
「カスタム出力」とは、取得されたJRA-VAN Data Lab.データを、ユーザが扱いやすい形に編集・加工し、グリッドへの表示、あるいはファイルへ出力する機能です。
「カスタム出力」の大まかな操作の流れは、以下のようになります。
- 出力したいデータを選択し、そのレイアウトを編集して保存する。
→ データ定義の作成・編集手順
- JRA-VAN Data Lab.より最新のデータを取得し、データベースに保存する。
→ データベースの更新について
- 1で作成したレイアウトの定義に従って、データを出力させる。
→ データの表示と出力
以下に、それぞれについての操作手順を解説します。
※ JRA-VAN Data Lab.の全データには対応しておりません。
データ定義の作成・編集手順
「データ定義」とは、どのデータからどの項目を出力させたいか、それぞれの項目をどのような形で出力させるかをユーザが随意に定義するもので、一つの定義毎にファイルで保存されます。
同じ元データから、何種類でも異なったデータ定義を作成することができます。
データ定義を新規に作成する場合、あるいは既存のデータ定義を手直しする場合は、「カスタム・データ定義の編集」フォーム(下図)を使用します。「カスタム出力」のメイン画面で「カスタム・データ定義の編集」ボタンをクリックすることにより、「カスタム・データ定義の編集」フォームを開くことができます。
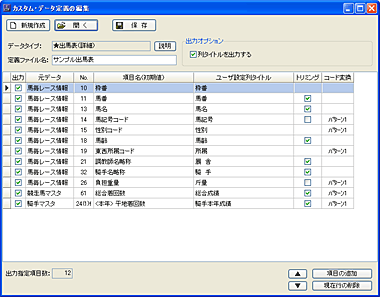
《 「カスタム・データ定義の編集」フォーム 》
新規作成する場合
データ定義を新規作成する場合、以下の二通りの方法があります。
- あらかじめ用意されている”テンプレート”を元に作成する。
- 既存のデータ定義を編集することによって、新たにデータ定義を作成する。
1の場合、「新規作成」ボタンをクリックすると、「テンプレートの選択」ダイアログが表示されますので、ここからテンプレートを選んで下さい。テンプレートを選択すると、項目の一覧が表示されますので、これを編集したのち、「保存」ボタンをクリックして、ダイアログで名前をつけて保存して下さい。
2の場合は、「開く」で既存のデータ定義を呼び出し、編集を行ったのち、保存時に元のデータ定義と異なる名前で保存して下さい。
以下に「カスタム・データ定義の編集」フォームの各項目について解説します。
「カスタム・データ定義の編集」フォームの解説
「新規作成」ボタン |
新しい定義ファイルを作成する時に使用します。 |
|---|---|
「開く」ボタン |
既存の定義ファイルを編集する時に使用します。 |
「保存」ボタン |
編集したファイルを保存する時に使用します。 |
データタイプ |
編集中の定義ファイルのデータタイプ(元データの組み合わせ)を表示します。 この内容は編集できません。 |
「説明」ボタン |
編集中の定義ファイルのデータタイプに関する簡単な説明を表示します。 どのようなデータから項目を追加できるのか等を確認するためにご使用下さい。 |
定義ファイル名 |
編集中の定義ファイルの名称を、ここで入力します。定義ファイル名は実ファイル名にもなるため、保存時に「ファイルの保存」ダイアログ内で指定することもできます。 |
出力オプション |
「列タイトルを出力する」にチェックを入れると、出力データの1行目に、その列タイトルが出力されます。 |
<項目グリッド> |
編集中の定義ファイルの内容(項目定義)が、一覧形式で表示されます。このグリッド内で直接編集する項目もあります。 → 「項目グリッド」の解説 |
出力指定項目数 |
「出力」にチェックが入っている項目の合計数が表示されます。Excel等表計算ソフトでは、列数に制限があるため、この数が制限を超えないよう注意して下さい。 |
変換の指定 |
現在選択されている項目が変換可能な場合、ここにその選択肢が表示されます。これを選択することにより、変換の有無・方法を指定することができます。 |
「▲」「▼」ボタン |
項目の順序を変更する際に使用します。選択されている行が、いずれかのボタンを押すごとに、1行ずつ上下に移動します。 |
「項目の追加」ボタン |
元データに含まれる項目は、このボタンから追加することができます。 指定された項目は、現在選択されている行の1行下に追加されます。 |
「現在行の削除」 |
現在選択されている項目を、定義から削除します。 いったん削除した項目も、「項目の追加」によって復活させることが可能です。 |
「項目グリッド」の解説
「出力」チェック |
【編集可能】 当該項目の出力可否を選択します。 |
|---|---|
元データ |
当該項目が含まれるJV-Dataのデータ種別を表示します。 |
No. |
JRA-VAN Data Lab.仕様書に準拠した項目番号を表示します。 項目の出力順序ではありません。 |
項目名(初期値) |
JRA-VAN Data Lab.仕様書に準拠した項目名を表示します。 |
ユーザ設定列タイトル |
【編集可能】 列タイトルを入力します。デフォルトでは「項目名(初期値)」と同じ値が格納されていますが、これを自由に編集することができます。 |
トリミング |
【編集可能】 ここにチェックを入れると、以下のような出力ルールとなります。 文字項目 …… 前後の空白が除去される 数値項目 …… 先頭桁からの無効な「0」が除去される ただし、「コード変換」との組み合わせなどから、無視されたり、原則に沿わない内容となることもあります。 |
コード変換 |
指定されたコード変換パターンが表示されます。 変換の指定は、該当項目の行をクリックして選択し、画面下部に表示される「変換の指定」欄にて選択して下さい。 変換ができない項目の場合、この欄は表示されません。 |
データタイプについて
現在用意されているデータタイプにつきましては、「カスタム出力機能のデータタイプ」をご参照下さい。
データベースの更新について
「カスタム出力」では、開催週のデータをいったんローカルのデータベース(week.mdb)に保存し、これを元にデータの出力を行います。このため、最新のデータを出力するためには、データベースを最新の状態に更新する必要があります。
データベースの更新には、大きく分けて「蓄積系データによる更新」と、「速報系データによる更新」の、二つの種類があります。それぞれは「カスタム出力」ページの各ボタンに対応しており、それぞれをクリックすることにより、JRA-VAN
Data Lab.にアクセスしてローカルのデータベースが更新されます。
以下にそれぞれの更新タイミング等について解説します。
蓄積系データによる更新
蓄積系データとは、簡単に言えば、実際に開催が行われていない時(出馬データ提供時や、確定成績提供時)に、静的なデータとして提供されるものです。本来であればJRA-VAN Data Lab.のデータ提供タイミングについて理解しておいた方が良いのですが、ここでは簡単に推奨更新タイミングを挙げておきます。
| 欲しいデータ | 主な目的 | 推奨更新タイミング |
|---|---|---|
| 予想系データ | 予想に利用したい 今週の出走馬に関わる情報を扱いたい |
対象となる開催日前日の12:00頃以降 (例) 金曜日の12:00 土曜日の12:00 |
| 成績系データ | 前週の成績情報を検証したい 成績データを保存したい |
確定成績データの提供される、月曜日14:00頃以降 |
尚、週の途中で『JV-Downloader EX』のバージョンアップを行うと、これまで取得したデータは初期化されてしまいます。この場合、「蓄積系データの再取得を行う」オプションにチェックを入れて「データベースを最新の状態に更新(蓄積系)」を行うことにより、週頭からのデータを再取得することができます。
速報系データによる更新
速報系データは、実際のレース前後に、動的なデータとして提供されるものです。蓄積系同様、推奨更新タイミングを挙げます。レース結果に関する速報データは、レース終了後、段階的に詳細なものが提供されます。これにつきましても、JRA-VAN Data Lab.の仕様を熟知しておくに越したことはありません。
| 欲しいデータ | 主な目的 | 推奨更新タイミング |
|---|---|---|
| 成績系データ | 終わったばかりのレース情報が欲しい | レース確定後 |
| 開催日の夜に、その日のレース結果を検証したい | 開催日の夜 | |
| 完全な確定データが欲しい | 速報系ではなく、月曜日14:00頃以降の蓄積系データに依るのがベストです |
データの表示と出力
「カスタム出力」では、簡易データビューワ的な機能と、ファイル出力機能がありますが、いずれも「データ表示シート」フォーム(下図)を介して実現します。これは「カスタム出力」のページで、「データ表示シートを開く」ボタンをクリックすることによって呼び出せます。
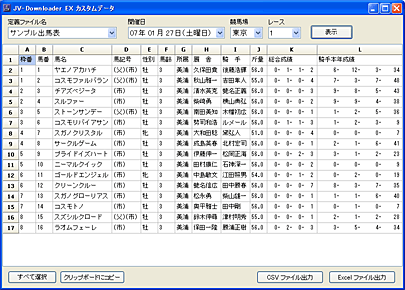
《 「データ表示シート」フォーム 》
「データ表示シート」フォームでは、画面上部のデータ抽出条件を指定し、「表示」ボタンをクリックすることによって、該当するデータをグリッドに表示します。コピーやファイル出力は、いずれもデータを表示させた後で操作することになります。
データの利用方法はアイデア次第で無限に広がるのですが、『JV-Downloader EX』では、大まかに以下の3通りを想定しています。
- データをコピー&ペーストで、Excel等のアプリケーション・ソフトで使用する
- CSVファイルとして出力し、Accessや自作ソフトで使用する
- Excelファイルとして直接出力する
2、3につきましては、画面下段右のボタンをクリックすることにより、ファイル出力が可能です。
1の、データをコピーして扱いたい場合は、データ表示後、「すべてを選択」ボタンで全データを選択するか、もしくは必要部分だけをドラッグして選択したのち、{「クリップボードにコピー」ボタン/右クリックメニューでの「コピー」/「Ctrl+C」によるコピー}のいずれかの手段で、クリップボードへのコピーを行って下さい。
Excelのシート上で「貼り付け」を実行すれば、コピーしたデータがペーストされます。
「カスタム出力」の機能や、扱えるデータ、データタイプ、テンプレートの種類等につきましては、ユーザ様からのご意見・ご要望を参考に、改善・拡充も検討してまいりたいと思います。