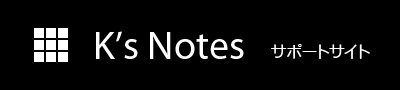Nice Pat 導入手順
このページでは、『Nice Pat』 を新規で導入する際の手順について解説します。
バージョンアップの手順につきましては、「バージョンアップ手順」のページをご参照下さい。
最初のインストールと起動
必要なもの
『Nice Pat』 を初めてPCにインストールするには、当サイトのダウンロード・ページ、またはJRA-VAN Data Lab.でセットアップ用ファイルをダウンロードして下さい。
ファイル名が「npat***.EXE」となっているものが新規インストール用のファイルとなります。
※ 既にインストールされている『Nice Pat』のバージョンアップには「npatupdate***.EXE」を使用します。
JV-Linkのインストール
JV-Linkが未インストールである場合は、まずこのインストールをお済ませ下さい。
また、「利用キーの設定」が終わっていない方は併せて設定して下さい。
いずれの作業もJRA-VAN
Data Lab.の会員サポート・ページから行うことができます。
既に他のJRA-VAN Data Lab.対応のソフトウェアが稼動している状況であれば、これらの作業は必要ありません。
『Nice Pat』 のインストール
以下に最初のインストール手順を示します。インストールは、管理者権限で行う必要があります。手順4を行う際には、ここに記した通りの操作をお願いします。
- 当サイトより、「npat***.EXE」をダウンロードして下さい。
- ダウンロードした「npat***.EXE」を、「エクスプローラ」からダブルクリックするなどして実行します。

- 下記画面が表示されますので、セットアップファイルを解凍する一時的なフォルダを指定して下さい。この作業ではインストールに必要なファイルが解凍されるだけで、インストールはされません。

下のような確認画面が表示された場合は、[このプログラムは正しくインストールされました]をクリックして下さい。
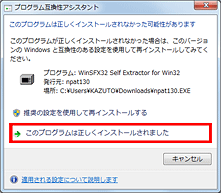
- 上記の1で指定した解凍先フォルダに「setup.exe」と「Readme.txt」が保存されます。(下記参照)

「Readme.txt」をご参照の上、「setup.exe」の方を実行します。
この際、ダブルクリックではなく、右クリックでメニューを表示させて[管理者として実行(A)...]から実行して下さい。
[ユーザー アカウント制御]のダイアログが表示されますので、これには[はい]で応答して下さい。
- しばらくすると、以下の画面が表示されます。

[次へ]ボタンをクリックして下さい。
- 続いて、以下の画面が表示されます。

ここでは、『Nice Pat』のインストール先を指定します。特に変更する必要がない場合は、初期値のままで[次へ]ボタンをクリックして下さい。
- 続いて、以下の画面が表示されます。

この画面では、スタートメニューへの登録名を指定します。特に変更する必要がない場合は、初期値のままで[次へ]ボタンをクリックして下さい。
- 続いて、以下の画面が表示されます。

[次へ]ボタンをクリックして下さい。
- 数秒後には、以下の完了画面が表示されます。

これでインストールは完了です。
最初の起動
インストールを行うと、デスクトップにショートカットアイコンが置かれます。これをWクリックすることにより、『Nice Pat』 が起動します。
最初は対象となる開催日が指定されていない状態ですので、画面には情報が表示されません。画面左肩にある「変更」ボタンをクリックし、「開催日指定ダイアログ」から直近の開催日を指定してみて下さい。
表示されるダイアログにしたがってデータを取得すると、画面に情報が表示されるようになります。