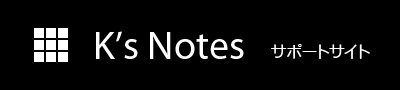Win5Pad 導入手順
このページでは、『Win5Pad』を新規で導入する際の手順について解説します。
バージョンアップの手順につきましては、「バージョンアップ手順」のページをご参照下さい。
最初のインストール・起動
必要なもの
『Win5Pad』をご使用いただくためには、以下に示すものが必要となりますのでご確認下さい。
| 『Win5Pad』 インストーラー |
当サイト、もしくはJRA-VANなどの公開サイトからダウンロードしたインストーラーファイル。 ファイル名は「Win5PadSetup.exe」です。 |
| JV-Link | JRA-VAN Data Lab.が提供する、JRA-VAN Data Lab.へアクセスするためのモジュールです。 JRA-VANとの「契約」と、PCへの「インストール」が必要となります。 詳細についてはJRA-VAN Data Lab.のサイトをご参照下さい。 https://jra-van.jp/dlb/sft/jv.html |
JV-Linkのインストール
JV-Linkが未インストールである場合は、まずこれを行って下さい。
また、「利用キーの設定」が終わっていない方は併せて設定して下さい。
いずれの作業もJRA-VAN Data Lab.の会員サポート・ページから行うことができます。
既にJRA-VAN Data Lab.対応のソフトウェアが稼動しているPCでは、これらの作業は必要ありません。
『Win5Pad』のインストール
『Win5Pad』はインストラーを使用してPCへのインストールを行います。
以下に手順を示します。
- Windowsの「エクスプローラ」や「ファイル名を指定して実行」を使って、ダウンロードした「Win5PadSetup.exe」を実行して下さい。
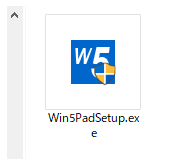 ← ダウンロードしたファイルをWクリックして実行する
← ダウンロードしたファイルをWクリックして実行する
- 以下の警告メッセージが表示された場合は[はい]ボタンをクリックして下さい。
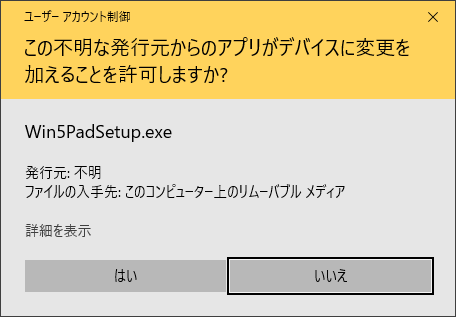
- 準備作業のメッセージがちらっと表示されたのち、最初に以下の画面が表示されます。[次へ]ボタンをクリックして下さい。
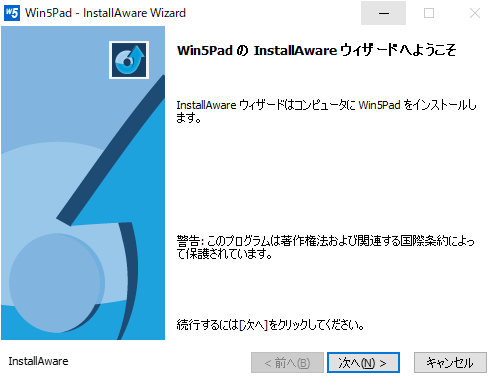
- 続いて以下の画面が表示されます。インストール先フォルダを指定し、[次へ]ボタンをクリックして下さい。
パソコン初心者の方は、最初に表示されたままの内容で構いません。
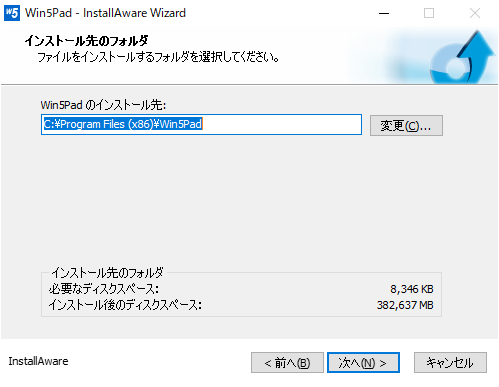
- 続いて以下の画面が表示されます。プログラムフォルダとインストールの対象を指定し、[次へ]ボタンをクリックして下さい。
パソコン初心者の方は、最初に表示されたままの内容で構いません。
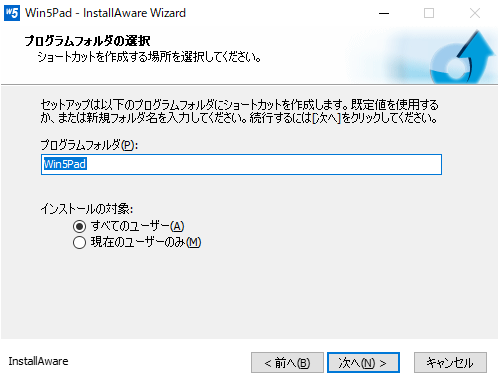
- 続いて以下の画面が表示されます。[次へ]ボタンをクリックして下さい。
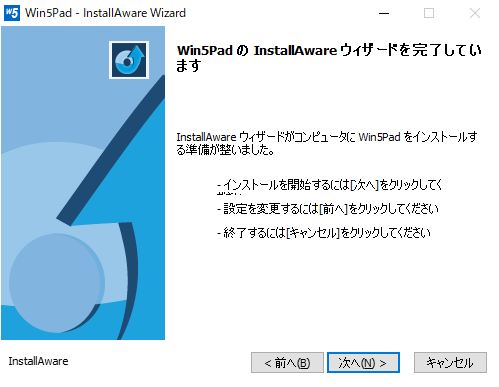
- インストール中の画面が表示されたのち、以下の完了画面が表示されます。これでインストールは完了です。
『Win5Pad』をすぐに起動させたい場合はそのまま[Finish]ボタンをクリックして下さい。
すぐに起動する必要がない場合は[すぐにWin5Padを実行]のチェックを外したのち、[Finish]ボタンをクリックして下さい。
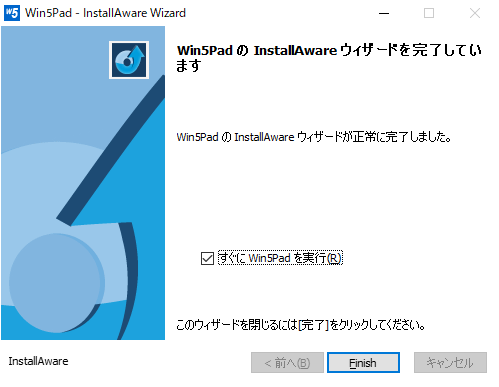
- デスクトップ上には以下のようなショートカットアイコンが作成されます。
通常はこのアイコンをWクリックすることにより『Win5Pad』を起動させます。
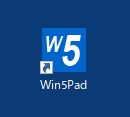
管理者として実行する手順
インストーラを使用して「Program Files(x86)」フォルダ配下にインストールした場合、以下のようなエラーメッセージが出ることがあります。
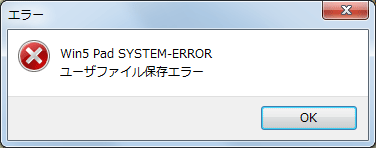
これは『Win5Pad』で必要なファイルを書き込む際に、その権限がないためにOS(Windows7等)がそれを拒絶するために発生するものです。
このようなケースでは『Win5Pad』を管理者として実行する必要があります。
以下に『Win5Pad』を管理者として実行するための設定手順を示します。
- ショートカットアイコンを選択して右クリックし、メニューから[プロパティ]を選択する。
- 表示された[Win5Padのプロパティ]ウィンドウで、以下のように[互換性]タブを選択し、[管理者としてこのプログラムを実行する]にチェックを入れる。
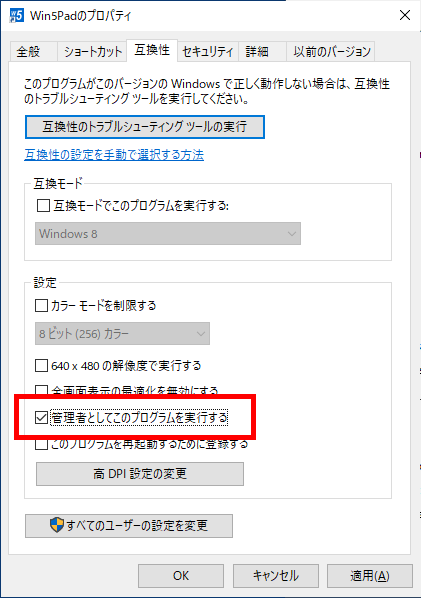
- [OK]ボタンをクリックして閉じる。
以上で、次回起動から権限に関するエラーは発生しなくなります。
最初の起動
- 『Win5Pad』を初めて起動すると、以下のようなメッセージが表示されます。
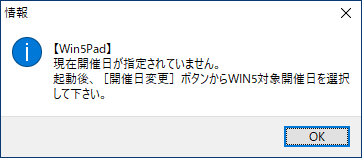
ここでは、[OK]ボタンをクリックし、このメッセージを閉じて下さい。
メッセージ通り、起動後に開催日を選択することになります。
最初に表示されるのは、以下のような内容が空っぽの画面です。
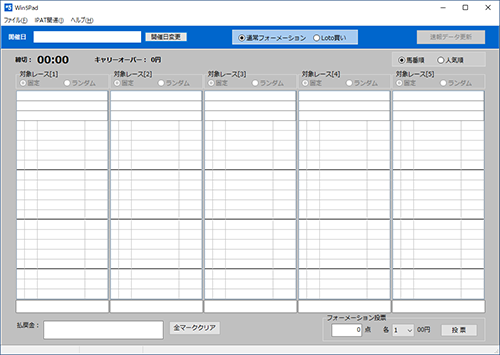
- 画面上部の[開催日変更]ボタンをクリックして下さい。以下のような[開催日指定]ダイアログが表示されます。
ここでカレンダー部分からWIN5が発売される開催日を選択し、[OK]ボタンをクリックして下さい。
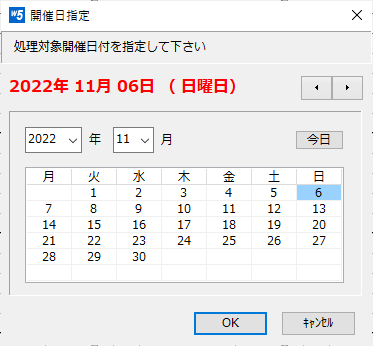
- 以下のような確認ダイアログが表示されます。ここで[OK]ボタンをクリックして下さい。
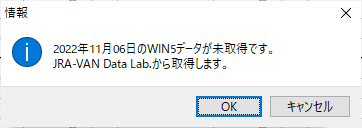
しばらく待つと、データがダウンロードされ、以下のように画面に表示されます。
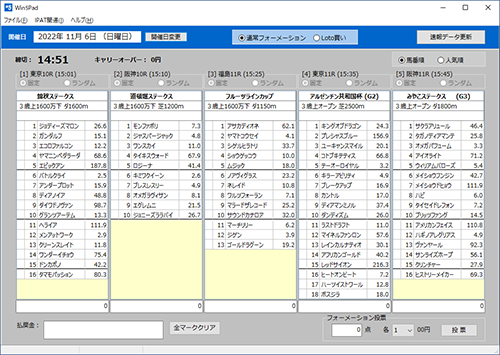
以降の操作手順については、当WEBマニュアルの各項目をご参照下さい。